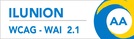-
11. Ha desaparecido la sesión de terminal
-
Antes de nada comprueba si estás entrando en otro portal de acceso remoto distinto del que entras habitualmente. Si tienes que entrar en otro portal, deberás de crear una nueva sesión de terminal para poder acceder desde ese portal.
Si no es el caso habría dos posibilidades:
1. Aparece la barra de Sesiones de terminal.
Mira si te sale algo así:
Si el triangulito está apuntando a la derecha, es porque la (o las) sesiones de terminal están recogidas. Pincha en el triangulito, correspondiente a Sesiones de terminal, para que apunte hacia abajo, y te tendrán que salir.
Si aun así no salen, confirma que estas entrando en el portal adecuado (recuerda que hay varios) mirándolo en la barra de direcciones de tu navegador.
Si definitivamente no aparece, entonces tendrás que crear una nueva sesión de terminal.
2. No aparece la barra de Sesiones de terminal.
Si tienes instalado un antivirus distinto del Windows Defender, y solo te salen los Marcadores Web, pero no te sale la barra de Sesiones de terminal, entonces, es posible que tu antivirus se haya actualizado a una versión superior que no está soportada por el portal de acceso remoto.
Para poder conectarte deberás tener un antivirus soportado por el portal. Nosotros recomendamos Windows Defender que viene por defecto en Windows 10 y 11.
Si a pesar de todo sigues igual, siempre puedes poner una incidencia en
ASISTA.3
-
12. No conozco el nombre de HOST ni la dirección IP
-
He accedido al portal de acceso remoto y estoy configurando el acceso al ordenador de la oficina, creando una sesión de "Terminal Server", pero me faltan datos.
La dirección IP o el nombre de HOST del ordenador de la oficina son equivalentes. Siempre es preferible utilizar el nombre del ordenador.
El nombre del ordenador de la oficina será una cadena alfanumérica terminada con el sufijo .jcyl.red, siendo entonces similar a [nombre_equipo].jcyl.red
En algunos casos, podría ser necesario anteponer el prefijo jcyl\, siendo entonces similar a jcyl\[nombre_equipo].jcyl.red. El símbolo "\" se obtiene presionando a la vez las teclas "Alt Gr" y la que está junto al número 1: "º".
La dirección IP es un grupo de 4 números separados por puntos y es equivalente al nombre del ordenador o HOST.
Si no conoces estos datos y no sabes o no puedes conseguirlos en tu ordenador de la oficina siempre puedes poner una incidencia en
ASISTA.3
-
13. No accedo con el nombre del equipo de trabajo
-
Este problema se resuelve revisando el nombre de equipo que has insertado. Si es correcto, verifica que tienes un sufijo al nombre del equipo: [nombre_equipo].jcyl.red
En algunos casos, podría ser necesario anteponer el prefijo jcyl\, siendo entonces similar a jcyl\[nombre_equipo].jcyl.red
Si no entras con ninguno de los dos nombres, ni con la dirección IP de tu equipo, siempre puedes poner una incidencia en
ASISTA.3
-
14. Al pinchar en la sesión de terminal, sale un mensaje de que “la autenticación no está habilitada" o “el equipo remoto requiere que la autenticación este habilitada"
-
En ambos casos se soluciona, editando la sesión de terminal y marcando “Usar autenticación de red” en el apartado de “Conectar dispositivos”.
Si a pesar de todo sigues igual, siempre puedes poner una incidencia en
ASISTA.3
-
15. Al acceder al equipo remoto da un “error en memoria”
-
Es posible que el equipo de la oficina se haya apagado. Recuerda que al finalizar la sesión de acceso remoto, no debes apagar el equipo de la oficina. También puede haberse apagado por un corte eléctrico o una actualización automática cuyo reinicio ha fallado.
Durante este periodo excepcional, al abandonar la conexión remota, no debes por tanto apagar ni cerrar la sesión de Windows del equipo de la oficina. En su lugar, deberás cerrar la sesión haciendo clic en el aspa situado a la derecha de la barra superior que aparece durante la conexión remota, como se muestra en la siguiente imagen.
Si la conexión remota no estuviera en modo de pantalla completa (es decir, es una ventana más), bastará con cerrar esa ventana para abandonar la sesión.
Otra posibilidad es que no tengas permisos de acceso remoto al equipo de la oficina, o estén mal configurados los datos para acceder al equipo de la oficina en el portal de acceso remoto.
Si a pesar de todo sigues igual, siempre puedes poner una incidencia en
ASISTA.3
.
-
16. Mensaje de error al conectar al ordenador de la oficina
-
Si al tratar de conectarte al ordenador de la oficina te sale un mensaje similar a: "EL INICIADOR DE APLICACIONES NO ESTA INSTALADO... FALLO DE CONEXIÓN CON EL SERVIDOR"
hemos observado 3 posibles causas y sus soluciones:
- Velocidad de bajada insuficiente de tu router doméstico.
- Solución: Reinicia tu router doméstico.
- Pueden estar mal configurados los datos para acceder al equipo de la oficina en el portal de acceso remoto.
- Solución: revisa los datos de configuración de acceso al equipo de la oficina (nombre o ip del equipo).
- Puede que tengas instalada una versión anterior del Pulse Secure.
- Solución:
- Desinstala el Pulse Secure Setup Client de tu ordenador de casa (
 Tutorial desinstalación Pulse Secure Setup Client (394 kbytes)
). Reinicia tu ordenador después de desinstalarlo.
Tutorial desinstalación Pulse Secure Setup Client (394 kbytes)
). Reinicia tu ordenador después de desinstalarlo.
- Asegúrate de que en Configuración de Windows > Aplicaciones > Aplicaciones y características la opción “Elige de dónde quieres obtener aplicaciones” este seleccionada a “De cualquier lugar”.
- Vuelve a conectarte al portal de acceso remoto. Si al volver a entrar en el portal, te ofrece instalar la aplicación Pulse Secure desde la Microsoft App Store, recházala. Pulsa ESC para eliminar la ventana y si no funciona, espera a que desaparezca). A los dos minutos tiene que salir un mensaje en verde que pone: “Parece que el iniciador de aplicaciones no está instalado. Descárguelo ahora para continuar”. Da al botón de “Descargar” y continúa con la instalación.
Si a pesar de todo sigues igual, siempre puedes poner una incidencia en
ASISTA.3